Что такое профиль коррекции лайтрум. Исправляем дисторсию и перспективу на фотографиях в Lightroom
Постулат 1. Все фотографии надо снимать в RAW-формате.
Забудьте jpg-формат. Если вы хотите обрабатывать фотографии, то только RAW.
Постулат 2. Все фотографии надо обрабатывать.
Если вы уверены, что ваша камера снимет ровно то, что вы видели своими глазами, то закройте этот пост и дальше не читайте. Какой бы современной не была ваша камера, она не сможет передать картинку так, как вы видели ее своими глазами. Точка.
Постулат 3. Нужно сделать всего 7 шагов, чтобы сделать фотографию лучше.
Обработка должна вызывать ощущение правдопобоности и не бросаться в глаза.
Сегодня мы подробно разберем, что это за шаги и какие ползунки в Lightroom надо двигать и что нам это даст...

Оригинал. Все настройки Lightroom в нуле:

Не обращайте внимание на то, что фотография темная. Она снята с экспокоррекцией -2/3. Производители современных камер устали слушать жалобы от пользователей, которые снимают в jpg и не обрабатывают фотографии, о том, что их фотки слишком темные. Поэтому они специально немного задирают средние тона и переэкспонируют фотографию.
Я рекомендую выставлять на камере экспокоррекцию от -1/3 до -1 стопа, в зависимости от ситуации. Таким образом вы избежите пересвеченных участков на фотографии, а из темных участков "вытащить" информацию гораздо проще.
Шаг 0. Начальный импорт
Lighroom позволяет применят настройки уже при импорте. Это называется Presets (Пресеты). Я ко всем фотографиям при импорте применяю следующие параметры:
Highlights -70
Shadows +40
Whites +60
Clarity +20
Vibrance +10
За что отвечает каждый из этих параметров я подробно расскажу ниже в "Шаге 2". Пока что просто поверьте. Можно даже дальше не обрабатывать фотографию, если вам лень или она того не стоит. Применение этих параметров сделает ваш кадр намного лучше в 95% случаев. Так же это поможет при отборе фотографий, так как вы уже будете видеть больше деталей.

То есть вы еще ничего не сделали, а фотография уже стала выглядеть значительно лучше:

Шаг 1. Обрезка.
Я разбиваю обработку фотографий на три этапа.
На первом этапе я импортирую все фотографии в Lightroom и затем отбираю те, которые буду обрабатывать. Lightroom позволяет делать это несколькими способами: флажками, звездочками или цветом. Я пользуюсь флажками. Все бракованные и ненужные фотографии я отмечаю черными флажками и скрываю их. После того, как они отсеяны, остаются только фотографии, с которыми я буду дальше работать. Эти фотографии я помечаю белыми флажками.
На втором этапе я кадрирую и исправляю геометрию у всех оставшихся фотографий. Попутно отсеиваю еще часть фотографий, меняя их флажок с белого на черный.
На третьем этапе уже начинаю заниматься каждой фотографией.
Рассмотрим подробнее второй этап. Однажды Микеланджело спросили, как он делает свои скульптуры? Он ответил, что берет камень и отсекает все лишнее. Так же и с фотографией. Посмотрите на нее и подумайте, какую информацию она несет по краям. Отрежьте все лишнее, чтобы акцентировать внимание на главном сюжете.
В нашем случае, ничего лишнего нет, но есть заваленный горизонт. Практически на всех своих фотографиях я "выравниваю горизонт", кроме тех редких случаев, когда я его специально "заваливаю" для достижения определенного эффекта.
Режим кадрирования в Lightroom вызывается клавишей "R". Обратите внимание, что ваша клавиатура должна быть в английской раскладке.
После этого просто "берете" мышкой угол кадра и начинаете его вращать. В это время появится дополнительная сетка с горизонтальными и вертикальными линиями. Ориентируйтесь на них, чтобы "поймать" горизонт:

Вообще на этом Шаге я двигаюсь следующим образом (см. на красные точки на следующей фотографии):
1. Открываю Lens Corrections на вкладке Profile и проверяю, чтобы у мня стояла галочка рядом с Enable Profile Corrections. Устанавливаю параметр Vignetting на значение 50.
2. Перехожу к вкладке Basic и тоже проверяю наличие галочек у Enable Profile Corrections и Remove Chromatic Aberration. При желании, оба этих пункта можно включить в Preset начального импорта из Шага 0.
3. На вкладке Basic нажимаю кнопку Auto. Она отвечает за коррекцию геометрии вашего кадра. Особенно полезна, если вы снимаете в помещении или городе и у вас на фотографии много вертикальных линий.
4. Если результат автоматической коррекции вас не устроит, то можно перейти на вкладку Manual и поправить геометрию вручную. Обычно я пользуюсь только движком Vertical. Схватите его мышкой и двигайте вправо-влево. Смотрите на результат и выберите нужный угол наклона. В нашем случае можно было бы сделать вертикальными заваливающиеся к центру елки по краям кадра, но при этом я "терял" бы верхушку самой высокой елки, поэтому в данном случае я этот параметр не менял.
5. Только после всех вышеперечисленных действий я начинаю кадрировать фотографию и исправлять горизонт. При кадрировании я держу замочек "открытым" (надо кликнуть по нему). Это позволяет мне делать фотографию произвольного размера. Я не печатаю фотографии, не вставляю их в рамочки на столике. Я показываю их в жж или соцсетях, поэтому мне не важно соотношение сторон на фотографии. При кадрирование, я могу сделать из нее панораму или, наоборот, приблизить к квадрату.

В итоге после кадрирования мы получаем фотографию, с которой будем работать дальше:

Шаг 2. Основные ползунки
Тут надо сделать отступление про гистограмму (график в правом верхнем углу). Это очень полезный инструмент и важно понимать, как он работает. Мы будем обращаться к нему практически на всех последующих шагах обработки. Есть много классических и мудрёных определений гистограммы. Вы их легко найдете в интернете. Я постараюсь "объяснить на пальцах".
Фотоизображение формируется количеством света, прошедшего через объектив и попавшего на матрицу. Некоторые части кадра получаются светлее, например, небо или лампочка, другие темнее (земля или черный плащ). Теперь представьте, что мир стал черно-белым. Соответственно, у каждого объекта есть своя степень освещенности в кадре. Чтобы как-то измерять ее значения, придумали шкалу освещенности. Всего в шкале 255 значений или "255 оттенков серого" (не путать с фильмом).
Самый темный объект (абсолютно черный) соответствует нулю. Самый яркий - 255.
Гистограмма - это график, где по горизонтальной оси отложены 255 оттенков серого, а по вертикальной, количество пикселей в фотографии, соответствующих каждому оттенку серого. Соответственно, где график выше, тех значений освещенности и больше на фотографии.
Если график "завален" влево, значит фотография слишком темная, если вправо, то слишком светлая.
У гистограммы может быть несколько пиков - это нормально. Не надо стремиться сделать из гистограммы "перевернутый котелок".
Не бывает правильной гистограммы, бывает сбалансированная гистограмма (с) Дима Шатров
Технически грамотная гистограмма должна полностью умещаться в график, то есть она должна быть равно нулю и в самой левой точке графика и в самой правой. Если часть гистограммы вылезает за график (не равна нулю в самой левой или самой правой точке), то это означает, что вы теряете часть информации.
Лайтрум делит гистограмму на 5 участков. За каждый из них отвечает определенный ползунок на вкладке Basic:
Blacks - самые темные участки кадра
Shadows - тени, темно-серое
Exposure - средние тона. Самая большая область кадра
Highlights - светлые тона
Whites - света, самые светлые участки кадра

Вместе с этими основными ползунками на вкладке Basic есть регулировка контраста. Он "раздвигает" либо "схлопывает" гистограмму.
А теперь опять добавим цвет в наш мир. Гистограмма станет сложнее и цветнее, но ее сути это не изменит. Можете просто продолжать воспринимать ее, как онородносерую.
Для любознательных поясню. Наша гистограмма состоит из трех слоев RGB (R - красный, G - зеленый, B - синий). Те участки фотографии, где все 3 канала пересекаются, отображаются на гистограмме серым цветом. Каждый канал отображается своим цветом, а те места, где каналы пересекаются попарно, отображаются желтым (пересечение красного R и зеленого G каналов), сиреневым (пересечение красного R и синего B каналов) и голубым (пересечение зеленого G и синего B каналов).
Давайте вернемся к нашей фотографии. Ее основные настройки не в нуле, так как мы применили пресет при импорте:

Я кручу эти ползунки по следующей схеме:
1. Exposure. Я сморю на основной горб гистограммы и стараюсь сдвинуть его так, чтобы он оказался в средних тонах, то есть в центре.
2. Highlights. Мы уже сдвинули highlites влево при начальном импорте. Вполне возможно, что этого окажется достаточно. Двигая highlights влево, мы приглушаем небо и другие яркие области на фотографии.
3. Shadows. Этот движок практически всегда надо двигать вправо. Он осветляет темные участки кадра, вытаскивая детали и фактуру из теней. Чем больше фактуры на фотографии, тем больше "объем и глубина" кадра. Тем лучше он смотрится.
4. Whites. По другому ее еще называют "белой точкой". При работе с этим и следующим ползунком я включаю режим "отсечек" нажатием клавиши "J" (следите, чтобы клавиатура была в английской раскладке). При этом на фотографии появляются ярко-красные и ярко-синие пятна.
Красные пятна показывают пересвеченные области кадра. То есть области, где нет никакой информации. Их можно сравнить в дыркой в фотографии. Синие пятна показывают черные области, где тоже отсутствует информация - только ровный, абсолютно черный цвет. Это тоже дырки. Их надо избегать.
Инструмент Whites очень чувствительный. Его надо двигать вправо до тех пор, пока не появятся "красные пятна". При этом надо помнить, что если красное пятно появляется на ярком дневном солнце или горящей лампочке или на блике, то это нормально. Мы и глазом не различаем там детали. Надо стараться избегать пересвеченных областей на коже, стенах домов или снегу. Там, где глазом мы видим фактуру, то есть какие-то детали.
5. Blacks. Черная точка. Инструмент Blacks обычно двигают влево до то пор, пока не появятся "синие пятна".
Общая схема движков вкладки Basic: разводим в разные стороны пары Highlights/Whites и Shadows/Вlaks. Возможна и обратная схема, то есть Highlites можно сильно увести вправо, при этом Whites влево. Разнося эти движки (отвечают за смежные области на гистограмме) в разные стороны, мы повышаем контрастность изображения.
При изменении значений всех движков внимательно следим за гистограммой. Whites двигаем вправо до тех пор, пока график на гистограмме не "коснется" правой стенки. Blacks двигаем влево, пока график не коснется левой стенки.
В самом конце я двигаю контраст. Опять же, не выпуская из поля зрения гистограмму. Если стенки основного горба гистограммы слишком отвесные, а сам горб слишком узкий и высокий, то контраст надо понижать, тем самым растягивая гистограмму. В противном случае, повышать.
Скорее всего, после того, как вы первый раз покрутите все движки, вам придется пройтись по ним по второму и третьему разу, так как гистограмма сможет "уплыть" и понадобится опять возвращать ее к центру с помощью Exposure, а потом покрутить и все остальные движки.

Так же на вкладке Basic есть еще три ползунка: Clarity, Vibrance и Saturation. Обычно, я их не трогаю и оставляю на значениях, присвоенных им пресетом во время начального импорта.
Clarity - повышает контраст изображения только в средних тонах (область Exposure на гистограмме). Я обычно его не трогаю и оставляю на значении +20. Этого достаточно для контраста в средних тонах по всему кадру. На следующем шаге мы будем поднимать и понижать Clarity точечно с помощью градиентных фильтров.
Нужно быть осторожным с этим инструментом. Он дает светлые ореолы у темных объектов, так что если вы будете поднимать общий Clarity слишком сильно, то вам придется бороться с этими ореолами градиентными фильтрами, понижая контраст и clarity на границах темных объектов.
Vibrance - насыщение второстепенных цветов, то есть тех, которые не слишком задраны. Этот инструмент работает не равномерно. Он гораздо сильнее насыщает холодные синие цвета (небо) и гораздо слабее теплые желтые (кожу). В целом он работает значительно мягче и лучше, чем следующий инструмент Sanuration.
Saturation - Цветонасыщенность. Линейно задирает или опускает все цвета в кадре. Я этим движком практически никогда не пользуюсь.
Еще одно отступление о том, как можно работать с движками:
1. Вы можете "взять" мышкой ползунок и водить его вправо/влево.
2. Можно подвести мышку к ползунку и не кликая на него менять значения стрелочками вверх/вниз на клавиатуре. Я использую именно этот вариант
3. Можно кликнуть на числовом значении справа от движка и потом так же стрелочками вверх/вниз менять его значение
4. Можно подвести мышку к гистограмме, кликнуть на нужную область и двигать ее влево/вправо.
Двойной клик по названию ползунка, либо по самому ползунку обнулит его значение.
Двойной клик по названию группы движков обнулит все движки в этой группе.
Шаг 3. Градиентные фильтры
Градиентные фильтры бывают 3 типов: Градиент (вызывается клавишей "М"), Круговой градиент (вызывается сочетанием клавиш "Shift+M"), Корректировочная кисть (вызывается клавишей "K").
Тут я прервусь, так как ЖЖ не позволяет делать слишком длинные посты, да, к тому же, я еще не написал продолжение. Планирую это сделать до конца этой недели.
Мне бы хотелось продолжить тему несовершенства нашей с вами оптики.
Давайте поговорим о том, что такое «геометрические аберрации».
Сегодня вы узнаете о том, что такое дисторсия и как ее убрать в фотошоп и лайтрум.
Начнем с определения.
Distorsio или distortion – с латыни искривление.
Дисторсия – геометрические аберрации (геометрические искажения), проявляющиеся в искривлении прямых линий.
Дисторсия
Слева изображен квадрат, на котором отсутствует дисторсия.
Подушкообразная дисторсия – прямые линии изогнуты внутрь кадра (положительная дисторсия).
Бочкообразная дисторсия – прямые линии изогнуты наружу (отрицательная дисторсия).
Геометрические искажения присутствуют во всех объективах в той или иной степени, в дорогих моделях аберраций естественно меньше.
Есть такие модели, в которых дисторсия объектива будет «фишкой», которая всем нравится, а не дефектом, который следовало бы убрать.
Вы, наверное, уже догадались, что я говорю об объективе «рыбий глаз» их еще называют «фишай» (Fish eye).
Вот фотографии, сделанные при помощи таких объективов.

Дисторсия

ДисторсияДисторсия лучше всего заметна при наличии в кадре прямых горизонтальных или вертикальных линий – это в первую очередь архитектура, линия горизонта, деревья, столбы и так далее, причем сильнее всего искажения заметны на краях кадра.
Если фотографировать портреты, пейзажи без прямых линий, то дисторсия практически не заметна.
Сильнее всего геометрические искажения проявляются на широких углах объектива.
Например: у вас объектив с фокусным расстоянием 18-105 мм, больше всего дисторсия будет проявляться на 18мм, с увеличением фокусного расстояния геометрические искажения уменьшаются.
Как уменьшить дисторсию?
- Так как геометрические искажения сильнее проявляются на широком угле, то можно отойти подальше от снимаемого объекта и воспользоваться зумом.
- Покупка более дорогого объектива.
- Коррекция дисторсии в графических редакторах.
Подробнее остановимся на третьем пункте.
Мы будем работать с этим изображением.

Дисторсия
Коррекция дисторсии в фотошоп. Lens Correction.
Откройте изображение, на котором хотите убрать геометрические искажения.

Коррекция дисторсии фотошоп
Выбираем Correction -> Geometric Distortion.
Далее выбираем производителя камеры (Camera Make), модель камеры (Camera Model), модель вашего объектива (Lens Model). Если вы не нашли своей модели объектива или камеры – нажмите кнопку «Search Online» и фотошоп произведет поиск этих параметров в сети Интернет.
После того, как вы выберете все параметры, фотошоп автоматически откорректирует дисторсию.
Есть еще один способ – ручной.
Коррекция дисторсии ручным способом не очень удобна, но вполне выполнима. Перейдите в меню «Custom» фильтра Lens Correction. Используйте ползунок Remove Distortion для коррекции дисторсии ручным способом.

Коррекция дисторсии фотошоп
Для удобства корректировок можно использовать сетку – «Show Grid» (показать сетку), размер ячеек и цвет линий сетки можно изменять.
Коррекция дисторсии в фотошоп . Camera Raw.
Переходим в Lens Correction

Коррекция дисторсии фотошоп
Коррекция дисторсии в автоматическом режиме осуществляется выбором пункта «Enable Lens Profile Correction» – Активировать профиль коррекции объектива. В этом случае плагин в автоматическом режиме определит модель камеры и объектива и исправит дисторсию по этим параметрам. Можно это сделать и в ручном режиме – «Manual».

Коррекция дисторсии фотошоп
Для коррекции дисторсии в ручном режиме используйте ползунок «Distortion».
Фотошоп, конечно, хорошо, но лайтурм в данном случае лучше, потому что геометрические искажения можно исправить в автоматическом режиме хоть у тысячи снимков сразу и всего за пару кликов, при этом времени уйдет совсем немного.
Коррекция дисторсии в Lightroom.
Импортируйте изображения в лайтрум, потом перейдите в модуль Develop -> Lens Corrections.

Коррекция дисторсии lightroom
Активируйте профиль коррекции объектива «Enable Profile Corrections» и Lightroom автоматически исправит геометрические искажения. Настройки камеры (модель и объектив) для коррекции дисторсии лайтрум берет из метаданных файла.
В ручном режиме можно подправить искажения в этой же вкладке Amount (Величина) -> Distortion.
Также существует и полностью ручной режим коррекции дисторсии – Manual

Коррекция дисторсии lightroom
Кроме дисторсии существуют другие дефекты на, которые стоит обратить внимание при редактировании фотографии: , . Если вы решили серьезно заняться фотографией, советую задуматься о правильной цветопередаче вашего монитора и .
Поставь обработку фотографий на автопилот при помощи тренинга “
Артем Кашканов, 2012
Продолжаю цикл статей по компьютерной обработке фотоагрфий. Темой сегодняшнего нашего разговора будет исправление дисторсии и перспективы на фотографии. Напомню, что дисторсия - это искривление прямых линий, проявляющееся по краям кадра, из-за чего картинка выглядит выпуклой или, наоборот, вогнутой. Эффект перспективы - это оптический эффект, состоящий в схождении параллельных прямых на фотографии. Дисторсия и перспектива - это настоящий бич при съемке интерьеров и архитектуры. Именно из-за них стены зданий выглядят искривленными, а сами здания вместо прямоугольной формы имеют форму трапеции.
Однако, иногда дисторсия и перспектива играют положительную роль и используются в качестве художественного приема, позволяющего лучше передать идею фотографии зрителю (хотя, это все на любителя).

Тем не менее, зачастую встает вопрос - как "подчинить" перспективу и дисторсию и заставить их "работать на себя". Для этого придумано немало средств, как "железных", так и программных. Для начала поговорим о перспективе .
Как исправить перспективу?
Использование объектива "тилт-шифт"
Тилт-шифт (tilt-shift, поворот-сдвиг) - это объектив специальной конструкции, позволяющий копменсировать перспективные искажения. Примером такого объектива является Canon TS-E 24mm f/3.5 L II. Объектив состоит из 2 частей, соединенных подвижным шарниром, имеющим две степени свободы - "морду" объектива можно двигать вверх-вниз параллельно плоскости кадра (для компенсации перспективы) или поворачивать в вертикальной плоскости (для управления расположением зоны ГРИП.

Более подробно почитать об этом объективе можно на сайте photozone.de (правда на английском языке), а посмотреть картинки на этой странице - примеры использования объектива tilt-shift - весьма интересно! Объектив "тилт-шифт" - незаменимый аксесуар для профессиональных фотографов, снимающих архитектуру и интерьеры. Однако, стоимость такой оптики редко опускается ниже 4-значной долларовой отметки. Редкий фотолюбитель может себе такое позволить.
Компоновка кадра, исключающая перспективное искажение
Если вы заметили, то эффект перспективы проявляется только когда расположение оптической системы (фотоаппарат + объектив) отлично от горизонтального. Стоит "задрать" голову, сразу получаем падающие стены! С другой стороны, если скомпоновать кадр так, чтобы горизонт был посередине (то есть, аппарат стоит строго горизонтально), то перспективного завала не будет. Однако, при этом необходимо сильно кадрировать изображение. Примерно так (пример сделан "пост-фактум", поэтому прошу извинить за возможную неточность передачи картинки):  Минусы очевидны - значительный проигрыш в разрешающей способности, необходимость иметь мощный широкоугольник. Советовать использование такого метода на практике не рискну, однако, на самый крайний случай может пригодиться.
Минусы очевидны - значительный проигрыш в разрешающей способности, необходимость иметь мощный широкоугольник. Советовать использование такого метода на практике не рискну, однако, на самый крайний случай может пригодиться.
Исправление перспективы в Adobe Photoshop Lightroom
Если у вас есть эта программа и вы имеете привычку снимать все в RAW, вы можете вздохнуть с облегчением, вы избавлены от многих мучений. Открываем фотографию в Lightroom (как это сделать - читайте в ).  Нам нужно выполнить 4 действия: 1. Выбрать раздел Develop 2. Промотать список опций вниз до Lens Correction 3. Выбрать режим Manual 4. Поиграть движком Vertical При наведении курсора мыши на движок Vertical, на изображении появляется сетка, которая помогает "вывести" вертикали.
Нам нужно выполнить 4 действия: 1. Выбрать раздел Develop 2. Промотать список опций вниз до Lens Correction 3. Выбрать режим Manual 4. Поиграть движком Vertical При наведении курсора мыши на движок Vertical, на изображении появляется сетка, которая помогает "вывести" вертикали.  Все почти хорошо за исключением того, что в нижней части фотографии образовалась полукруглая "выемка", от которой избавляемся кадрированием.
Все почти хорошо за исключением того, что в нижней части фотографии образовалась полукруглая "выемка", от которой избавляемся кадрированием.  Вот и все!
Вот и все!
Итак, с перспективой разобрались. Осталось победить дисторсию. А если не победить, то использовать с выгодой для себя.
Эксперименты с дисторсией
Единственный минус - детализация по углам кадра становится просто никакой. Однако, учитывая разницу в стоимости между Зенитаром 16/2.8 и "эквивалентным" ему широкоугольником Canon EF 16-35/2.8L или Canon EF 14/2.8L советскому фишаю можно простить абсолютно все! По крайней мере, подобный эксперимент может дать вам примерное представление - "а как будет это выглядеть, если снять это сверхширокоугольником?" Это может повлиять на ваше решение о (не) целесообразности покупки широкоугольной "эльки".
Я пользуюсь несколькими версиями Лайтрума, одновременно установленными у меня на компьютере под управлением ОС Window. Разные версии имеют немного отличающийся функционал, либо разные методы реализации одних и тех же функций. В зависимости от ситуации, я выбираю нужную мне версию. Здесь показаны скрины на основе довольно старой версии Lightroom 3.7. Все версии Лайтрума у меня без русификации, так как для меня это не важно.
За долгое время работы с программой я выработал свой алгоритм работы в Лайтрум, который применяю почти всегда. Мои 5 простых советов максимально помогут только тем, кто снимает в формате RAW и проявляет фотографии пакетно.
Для вдумчивой проявки каждой фотографии в формате RAW по отдельности я рекомендую использовать оригинальное (т.е. родное) ПО. Например, для системы Nikon это .
0 (нулевой пункт). Импортирую RAW файлы.
Суть действия: подготовить рабочее пространство для дальнейших манипуляций с файлами.
Это нулевой, дополнительный пункт, с которого всегда начинается работа с Лайтрум. Чтобы начать обработку фотографий – их нужно сначала импортировать в программу. Я использую быструю и примитивную загрузку: просто перетаскиваю мышью все файлы в окошко Лайтрума и жму кнопку ‘Import’. Импорт я всегда провожу с каталога, размещенного на жестком диске. Если импорт проводить с флешки, то процесс импорта затянется, так как программа, скорее всего, сначала скопирует все исходные файлы в свой специальный каталог.
С импортом есть свои особенности. Когда фотографии импортируются в Лайтрум, можно порой заметить, как картинка предварительного просмотра (превьюшка) меняет свой цвет, насыщенность, экспозицию. Связано это с тем, что каждый RAW файл несет в себе не только исходную информацию о снимке, но и множество других дополнительных данных. Одни из таких данных – это превьюшки фотографий для быстрого просмотра. Если говорить грубо, то в RAW файл встроена миниатюра в формате JPEG, которая служит для быстрого просмотра снятой фотографии на дисплее камеры. Эта JPEG-миниатюра построена на основе настроек, заданных фотоаппаратом. Во время импорта фотографий в Лайтрум, программа показывает JPEG-миниатюры, выковырянные из RAW-файла. После попытки просмотреть фотографию ближе, Лайтрум строит (рендерит) новое изображение непосредственно с исходных сырых данных, пользуясь своими собственными предустановками. Предустановки Лайтрума и JPEG-миниатюры не совпадают, из-за чего первоначальная картинка меняется на глазах.
К сожалению, добиться от Лайтрума точного повторения всех настроек фотоаппарата очень и очень сложно. На самом деле повторить все настройки фотоаппарата – невозможно. Только родное ПО может отображать RAW-изображение на компьютере в полном соответствии тому, которое можно увидеть на дисплее фотоаппарата. Но чтобы максимально снизить различия между тем, как снимок выглядит на дисплее фотоаппарата и в окне программы – я рекомендую отключить в фотоаппарате все дополнительные функции , которые улучшают изображение. Для системы Nikon в первую очередь это касается функции Active .
Все улучшения должны быть выполнены с помощью Лайтрума . Пользоваться накамерными функциями для улучшения изображения имеет смысл только при съемке в формате JPEG, либо, если RAW-файлы будут обрабатываться с помощью родного ПО.
После импорта можно добавить теги, метки, правильно каталогизировать серии снимков, настроить сортировку фотографий в ленте.
Также, импортировать можно сразу с применением определенного пресета, в который можно записать настройки, указанные ниже.

1. Задаю профиль камеры.
Суть действия: базовая настройка для максимально правильного/красивого рендеринга исходного RAW-файла.
Настройка находится по адресу Develop -> Camera Calibration -> Profile -> выбрать нужный профиль
Чтобы изображение, формируемое в Лайтрум, было максимально похожим на то, которое отображается на дисплее фотоаппарата, Лайтруму нужно указать правильный профиль фотоаппарата. Если говорить коротко, то профиль фотоаппарата (Camera Profile) – это режим управления снимками, который задается на фотоаппарате (нейтральный, насыщенный, монохромный и т.д.).
Это ключевой момент. Правильный профиль фотоаппарата позволяет в разы улучшить визуальное восприятие снимка. Найти хороший профиль под конкретный фотоаппарат – очень и очень сложно.
Обычно Лайтрум имеет набор базовых профилей: нейтральный, насыщенный, пейзаж, портрет и т.д. Эти профили очень слабо соответствуют похожим профилям, которые задаются на фотоаппарате.
Поисками профиля под свой конкретный фотоаппарат можете заняться сами. Обычно созданием профилями занимаются сторонние разработчики. Я уверен, что для большого количества фотоаппаратов найти хороший профиль не получится. В таком случае нужно будет выбрать профиль, который максимально Вам нравится.
Уже существующий профиль можно доработать, а именно настроить цветовое смещение в тенях, смещение и насыщенность каждого из трех основных каналов. После чего, можно создать пользовательский пресет, записав в него только изменения, касающиеся Camera Calibration (при создании пресета следует выбрать только галочку ‘Калибровка’).
2. Задаю профиль объектива.
Суть действия: избавиться от недостатков объектива.
Функция задается следующим образом Develop -> Lens Corrections -> Profile -> Enable Profile Corrections
Здесь все просто. Выбрав профиль объектива можно полностью избавиться от некоторых недостатков объектива. В общем случае данная настройка позволяет полностью вылечить виньетирование и дисторсию . Также, здесь же лечатся объектива. Лайтрум имеет обширную базу по объективам, с помощью которой можно “вылечить” любой из них.
Если используемого объектива нет в списке, то можно сделать коррекцию данных параметров вручную, а потом записать результат в пресет, который можно применить ко всем фотографиям.
После данной настройки должны нивелироваться искажения вносимые объективом.
В дальнейшем профиль объектива будет применен к каждой фотографии.
3. Оптимизирую и расширяю возможности камеры и объектива.
Суть действия: сделать максимально красивое/требуемое изображение посредством базовых манипуляций с экспозицией и цветом.
Здесь все очень просто. Обычно я выбираю одну ключевую фотографию из серии или даже из целой съемки и настраиваю ее по основным параметрам:
- Повышедие ДД – восстановление светов и теней (Highlight recovery, Fill light, Dark)
- Донастройка красочности (Vibrance)
- Повышение насыщенности (Saturation)
- Повышение четкости (Clarity)
- Повышение резкости (Sharpening)
- Устранение шума (Noise reduction)
Здесь главное не переборщить . Я стараюсь сделать фотографию “нейтрально-позитивной” чтобы все дальнейшие манипуляции уже отталкивались от исходного “нормального” изображения.
Важно: уровень той или иной настройки сильно зависит от используемого фотоаппарата и непосредственно снятых кадров. Например, я четко знаю и понимаю как сильно влияет тот или иной ползунок в Лайтрум на RAW-файлы моих камер, а к новому фотоаппарату и обработке его RAW-файлов нужно подолгу привыкать.
В дальнейшем эти настройки будут применены к каждой фотографии.
4. Синхронизирую все изображения по одной ключевой фотографии.
Суть действия: привести все изображения под один базовый вид.
После всех предыдущих манипуляций я синхронизирую все фотографии с измененными настройками. Делается это очень просто. В разделе ‘Develop’ выбираются все фотографии в ленте (CTRL+A) и нажимается кнопка ‘Sync’. В меню синхронизации я нажимаю кнопку ‘Check All’ (Выбрать Все), после чего снимаю галочки ‘White Balance’ (), ‘Crop’ (Кадрирование), ‘Spot Removal’ (Точечная коррекция). Снятые параметры не должны быть синхронизированны, так как каждая фотография имеет свой индивидуальный , кадрирование и точечную коррекцию/восстановление.
Синхронизация является частью пакетной обработки. По ее окончании все фотографии подгоняются под похожие настройки.

После этой манипуляции в ленте Лайтрума все фотографии уже более-менее приведены к нормальному виду. Предыдущих четыре пункта позволяет “вывести изображения в ноль” – избавить его от недостатков объектива, фотоаппарата и до предела выжать возможности RAW-файла. После проведения этих четырех манипуляций уже можно начинать настоящую тонкую обработку и готовить изображение к финальной стадии, которую увидит клиент.
5. Кадрирую все фотографии.
Суть действия: исправить недостатки кадрирования – выровнять горизонт, обрезать фото с правильным расположением деталей в кадре, вырезать ключевые части фотографии.
К сожалению, откадрировать одну фотографию, и применить кадрирование ко всем фотографиям ленты не получиться. После синхронизации базовых настроек я выполняю кадрирование всех фотографий . Во время проведения операции кадрирования я также выборочно удаляю с ленты Лайтрума неудачные снимки.
Важно: я настоятельно рекомендую кадрировать фотографии с зафиксированными пропорциями кадра. Пропорции классического кадра составляют 3:2. После проведения кадрирования все фотографии имеют одинаковые пропорции кадра и ничем не отличаются во время просмотра. Если этого не сделать, то после кадрирования могут получиться фотографии-квадратики, сильно вытянутые полосы. Это не соответствует общей стилистике ленты фотографий. К тому же, во время сдачи на печать со 100% вероятностью части кадра будут обрезаться либо заполняться белым пространством. Обычно печатают на стандартных размерах, которые также соответствуют пропорциям 3:2. Практически для каждой съемки я печатаю фотографии, либо монтирую фотокнигу, для меня очень важно соблюдения пропорций после кадрирования. Чтобы сохранить пропорции кадрирования в Лайтруме, достаточно нажать на иконку навесного замка.
После кадрирования и удаление неудачных кадров у меня в ленте получается “вылизанный” набор фотографий, с которыми можно проводить дальнейшие манипуляции.

Важно: я называю все указанные действие ‘Выйти В Ноль’ , так как эти простые манипуляции позволяют взглянуть на изображение, лишенное базовых недостатков, сырое, нейтральное, как чистый лист, глядя на который уже можно проводить дальнейшую тонкую обработку.
Я считаю, что указанные манипуляции позволяют на 30% улучшить качество исходного изображения. Остальные 60% – это доработка изображения посредством Adobe Photoshop (Фотошопом, а не Лайтрумом).
В моей практике часто случается так, что после выполнения всего лишь этих пяти пунктов уже можно получить вариант изображения, которое может удовлетворить и меня и моих клиентов. Чаще всего обработка ограничивается всего лишь этими пятью пунктами, если не нужно проводить ретушь фотографий (устранение недостатков кожи, работа с пластикой, художественная цветокоррекция и прочее).
Для меня самое сложное в обработке – это после приведения всех фотографий из серии/съемки в удобоваримый вид – выбрать лучшие для тонкой их доработки.
6. Экспортирую все фотографии (бонусный пункт)
Суть действия: получить готовый результат, который сможет просмотреть любой пользователь/клиент на любом устройстве.
В данном случае экспорт – это процесс экспортирования фотографий из RAW-формта в формат, который подойдет для дальнейшей обработки, либо просмотра. Если я планирую больше ничего не делать, то я экспортирую в попсовый формат JPEG. Если я в дальнейшем планирую дорабатывать фотографии в Adobe Photoshop, то я использую формат ‘TIFF’ или ‘DNG’. В последнее время на меня напала лень, я не использую TIFF и все фотографии экспортирую сразу в JPEG.
В итоге мой техпроцесс обработки фотографий делится на два этапа: обработка в Лайтрум и обработка в Фотошоп. Лайтрум – для базовых настроек, восстановление “запоротых” снимков, пакетной обработки ленты фотографий. Фотошоп – для финального “допиливания” фотографий, ретуши, манипуляций со слоями, масками и прочим.
Философия
Я убежден, что у фотографа должен быть выработан четкий план действий, четкая концепция, продуманная методология с пошаговыми действия обработки фотографий. Отработанный технологический процесс очень сильно ускоряет и упрощает обработку и сдачу готового материала клиенту.
Итог. Мой базовый процесс обработки построен следующим образом: импорт -> задание профиля фотоаппарата -> задание профиля объектива -> расширение возможностей камеры/объектива -> синхронизация выбранных настроек -> кадрирование -> экспорт . Повторюсь – это базовый процесс, основа с которой начинается моя обработка.
Спасибо за внимание. Аркадий Шаповал.
Закладка Lens Correction
(Ctrl + 6) – в ней находятся инструменты для борьбы с виньетированием, затемнением фотографии по краям. Инструмент Lens Correction - исправляет геометрическую дисторсию, хроматические аберрации и виньетирование на основании профайлов объективов.Закладка состоит из четырех разделов: Basic, Profile, Color и Manual.
Раздел Lens Corrections > Basic
. Enable Profile Corrections – включение профиля коррекции объектива.
Remove Chromatic Aberration – удалить хроматические аберрации. Chromatic Aberration есть у каждого объектива, но на хороших объективах они малозаметны. Аберрации – это неправильное сложение лучей внутри объектива, из-за чего по краям контрастного объекта (например, черного провода на фоне светлого неба) видны красная, пурпурная, голубая или зеленая окантовка. Чем больше линз в объективе и чем больше фокусное расстояние – тем заметнее хроматические аберрации.
Constrain Crop – включение кропа.
Палитра Upright это новый пункт в разделе Lens Corrections, коррекция перспективных искажений автоматически на основе анализа изображения по явным линиям в нем, причем не обязательно чисто геометрически (Level, Vertical, Full), но и просто легкая коррекция до приемлемого уровня (Auto), работает вместе с двумя другими галками в панели (Enable Profile Corrections, Remove Chromatic Aberration). Upright исправляет заваленным горизонтам, программа анализирует изображение и может предложить вариант его выравнивания. Фактически в Upright несколько инструментов: коррекция наклона, исправление перспективных искажений и их комбинации.
Раздел Lens Corrections > Profile
, автоматически загружаем профиль объектива. Если поставить галку перед пунктом Enable Profile Correction, то будет включен профиль коррекции объектива. Программа Lightroom автоматически исправит геометрические искажения, настройки камеры (модель и объектив) для коррекции дисторсии читается из метаданных RAW файла. В ручном режиме (Custom) можно подправить искажения в этой же вкладке Amount / Величина, сдвигая ползунок Distortion.
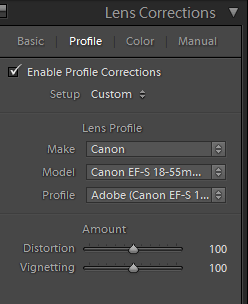
Доступные установки закладки, Setup: Default (по-умолчанию), Auto (автомат), Custom (настройки пользователя). Также можно сохранить свой пресет, выбрав пункт: Save New Lens Profile Defaults, либо откатиться к дефолтному: Reset Lens Profile Defaults.
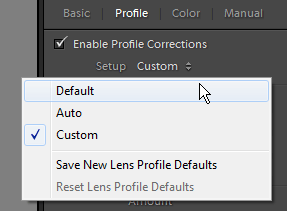
Раздел Lens Corrections > Color
. Поставив галку перед пунктом Remove Chromatic Aberration программа автоматом устранит хроматические аберрации (фиолетовые или зеленые ореолы вокруг контрастных объектов). В подразделе Defringe можно вручную тонко отрегулировать интенсивность удаления хроматических аберраций, за это отвечают ползунки: Amount (для зеленого и фиолетового цвета) и цветовой диапазон, в который могут входить аберрации вашего объектива, соответственно ползунки: Purple Hue и Green Hue. Изменяя эти параметры можно добиться полного исчезновения ореолов.
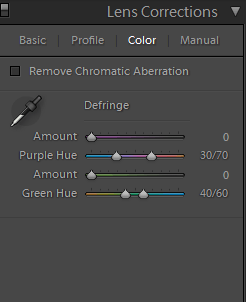
Раздел Lens Corrections > Manual
. Там мы видим в подразделе Transform шесть параметров: дисторсия (Distortion), вертикаль (Vertical), горизонталь (Horizontal), вращение (Rotate), пропорциональное изменение размеров / скалинг (Scale) и соотношение сторон (Aspect).
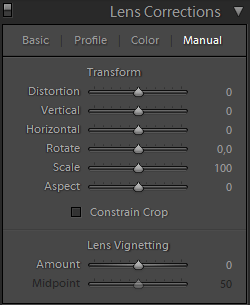
Distortion - этот ползунок управляет искажениями прямых у объектива. Искажения прямых (или бочка) видны на широкоугольных объективах. Параметр Distortion позволяет устранить бочкообразные линии. Сдвигаем ползунок влево / вправо и следим за преобразованием кривой в прямую.
Добавлен новый ползунок Aspect в панели Manual, чтобы корректировать соотношение сторон и не вытягивать людей и других животных (в некоторых пределах растягивает кадр по вертикали или горизонтали, что иногда помогает компенсировать искажения, возникающие при коррекции перспективы). Алгоритм сам анализирует изображение, но нахождение в нем людей не учитывает, поэтому за такими тонкостями надо следить лично. Более того, при синхронизации доступен только режим выравнивания или абсолютное значение (первое позволяет привести картинку автоматически к приемлемому виду, вне зависимости от абсолютных искажений, второй для тех файлов, которые должны выравниваться по точным значениям, например, для кадров, снятый с брекетингом для последующей склейки HDR).
Подраздел Lens Vignetting отвечает за коррекцию темных углов на фото. Amount определяет насколько сильно будут осветлены или затемнены углы. Сдвигая ползунок Amount вправо тем самым задаем как сильно осветлить углы, если сдвигать ползунок влево, то углы становятся темнее.
Midpoint – насколько близко или далеко от центра фотографии будет происходить затемнение. Подбирается на глаз в зависимости от объектива.
*По возможности используйте Lens Correction в конце рабочего процесса, после сделанной основной коррекции. Так как многие регуляторы и инструменты в Adobe Lightroom работают медленно, если включен инструмент Lens Correction (например: Adjustment Brush и Spot Removal).
Закладка Effects
(Ctrl + 7) – здесь можно применить эффекты к изображению: виньетка (Post-crop Vignetting) и зерно (Grain).
Виньетка – это искусственно добавленная прозрачная рамка овальной формы. Параметры добавления виньетки разделяются на пять пунктов:
Amount – интенсивность затемнения/осветления углов (овала).
Midpoint – размер зоны по центру фото, в которую виньетка не должна проникать.
Roundness – определяет форму виньетирования. При положительных значениях получаем окружность, при отрицательных, прямоугольную форму.
Feather – размытие краёв виньетки, более прозрачно или более четко и остро.
Highlights – параметр, который пропускает или сдерживает светлые участки под виньеткой.
Эффект Grain – это генератор шума (зерна пленки), позволяет создать стилизацию под старое фото. В наличии три параметра, которые влияют на качество зерна:
Amount – количество шума. Size – размер зерна. Roughness – шероховатость или грубость зерна.
Традиционно пленочное зерно лучше смотрится на черно-белых фотографиях.
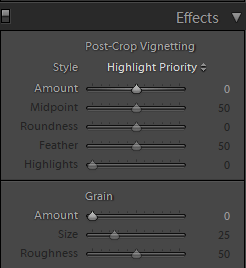
Закладка Camera Calibration
(Ctrl + 8) – здесь можно найти настройки Adobe Camera Raw под любую камеру и профили камер. По-умолчанию Lightroom автоматом определяет модель цифровой камеры, с RAW-файлами которой мы работаем, и применяет к ним определенные настройки профиля камеры. Но иногда Lightroom неправильно отображает цвета, или в базе данных нет профиля для цифровой камера, в таких случаях используются настройки в Camera Calibration, и так можно подкорректировать отображение и преобразование RAW-файлов с конкретной цифровой камеры.
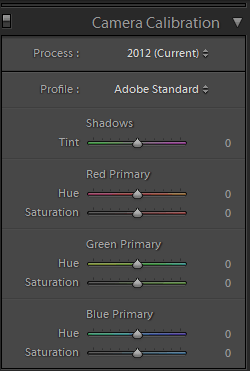
В самом низу размещены кнопки: Previous и Reset. Кнопка Previous позволяет задать параметры настроек от предыдущего кадра. Кнопка Reset – сброс всех настроек до дефолтных.
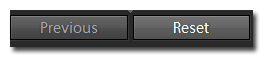
Для изменения настроек пресета по-умолчанию, открываем картинку в режиме Develop, выставляем свои параметры, и удерживая клавишу Alt (кнопка Reset переименуется на Set Default), делаем щелчок мышью по кнопке: Set Default. Появится окно: Set Default Develop Settings. И нажимаем на кнопку: Update to Current Settings, т.о. мы поменяли настройки по-умолчанию.
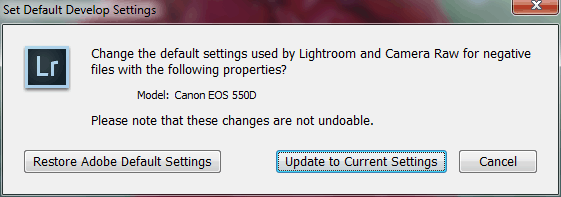
Напротив каждого названия закладки есть выключатель: Turn off custom…
![]()
Он включает и выключает выбранную закладку, и сразу можно увидеть изменения в окне предварительного просмотра.
